1. Speak to Cortana
Cortana is Microsoft’s digital assistant, in the vein of Siri and Google Now, and with Windows 10 it’s breaking out from Windows Phone on to desktops, laptops and tablets. You can turn Cortana on and tweak its settings from the Start menu, then use your voice or the search box on the taskbar to run Web queries, set reminders for yourself, check the weather forecast and more. It’s available in the US now and coming to other parts of the world soon — to test it out in advance, set the system region and language to US in the Time and Language section in Settings.
2. Log in with a finger press
Microsoft has added a new feature called Windows Hello to its newest operating system: it lets you log in using facial recognition, a fingerprint or even an iris scan, if your computer has the necessary hardware attached. To change the way you gain access to your machine, go to the Settings app, then follow the Accounts link and choose Sign-in options from the menu on the left. The options listed will vary depending on the various bits of tech attached to your computer, but new laptops and desktops made specifically for Windows 10 should include at least some of the new options.
3. Save on battery use
For laptop users, Windows 10 comes with an official Battery saver feature for the first time, which you can find in the System section of Settings (there’s also an estimate of how long your battery is likely to last). You can turn the Battery saver mode on or off manually, or have it kick in automatically when your battery gets down to a certain level — click the Battery saver settings link to change this level from the default 20%, and to specify certain apps that are exempt from the various power-saving features.
4. Add extra desktops
Windows 10 brings with it native support for “virtual” desktops — that means you can set up your app windows across a series of desktops rather than sticking with one (the taskbar and desktop shortcuts remain constant). You could have one desktop for work and one for entertainment, for example. Click or tap the Task View button (next to search on the taskbar) or press Windows Key+Tab on the keyboard to view, create and remove virtual desktops. You can also click on the individual app thumbnails to switch between them.
5. Snap to corners
Sticking with the theme of screen layouts and organisation, Microsoft has upgraded the window snapping function introduced with Windows 8: as well as snapping windows to either side of the display, you can now snap them into the corners too. To try it, drag an open window into the corner of the display; you can also hold down the Windows Key and tap the cursor keys if you prefer. If you like having your Windows 10 apps precisely arranged and want to make full use of your screen’s resolution, it’s a handy feature.
6. Save maps for offline use
This is a tip that’s more useful on smartphones, but tablets and laptops can benefit from it as well: Windows 10 lets you save maps to your device in case you should lose a Wi-Fi or data connection while you’re trying to scout out the nearby area. Head to the Settings app then choose System and Offline maps to choose which maps to download (each region comes with an estimate of how much storage space will be taken up). You can then launch and use the Maps app whether or not you can get online.
7. Analyse the hard drive
Windows 10 brings with it a new interface for viewing the contents of your hard drive, making it much easier for you to see how all of those gigabytes are being used. From the Settings app, click or tap on System, pick the Storage option and choose the drive you want to take a closer look at — the next screen breaks up used storage space into pictures, documents, videos, email, music and so on, provided all of this content is saved into the appropriate folders. Click or tap on a particular entry in the list for more details.
8. Fix default app associations
The default app for a particular file type is the one that opens when you double-click on a file saved in that format (so Word opens for .doc files, for example). The Windows 10 upgrade process can break some of these associations, and the easiest way to get them back is by opening the Settings app from the Start menu and following the System link. Head to the Default apps page and you can make any necessary changes, as well as resetting file associations back to their “Microsoft recommended” ones if required.
9. Access the alternative Start menu
Right-click on the Start menu button to bring up an alternative one — it’s not quite as user-friendly but it offers quick access to some of the most important areas of the system, including the Device Manager utility, the command prompt window and the old legacy Control Panel. You can access the Task Manager as well as the system search and the Run box from here too. This alternative menu was available in Windows 8 as well, and you can also launch it by pressing Windows Key+X.
10. Turn off Wi-Fi sharing
One of the more controversial new features in Windows 10 is Wi-Fi Sense, which lets you automatically share Wi-Fi passwords with your contacts on Facebook and Skype. The idea is that they can quickly get online when they visit your home or office, but some have expressed misgivings about the feature. To turn it off, or just take a closer look, head into the Network & Internet section of Settings, then select Manage Wi-Fi settings. At the bottom of the screen you can turn sharing on or off for all of the networks your computer regularly connects to.
11. Record videos of on-screen activity
Windows 10 comes with an on-screen activity recording function — it’s primarily designed to capture your gaming exploits for sharing with the wider world, but you can use it to prepare a presentation or start up your own Windows how-to video series on YouTube. Press Windows Key+G from inside any app and then check the tick box to get the Game DVR utility up and running. Any clips you record are available from inside the Xbox app; use the Windows Key+Alt+Print Screen keyboard shortcut to save a static screenshot to the same location.
12. Schedule Windows 10 restarts
If you’re running the Home version of Windows 10 (and you probably are) then you don’t get a choice whether or not to install updates — they’re automatically applied to keep your computer safe and up to date. What you can do is prevent your desktop or laptop from restarting automatically when updates arrive: from Settings, click Update & security and then select Windows Update from the left-hand side. Click Advanced options and you can use the drop-down menu at the top of the screen to force Windows 10 to notify you before any restart happens.
13. Turn off Quick access
In the revamped Windows 10 File Explorer interface (previously known as Windows Explorer), there’s a new Quick access section that collects together recently opened files and frequently used folders. You can “pin” folders here by right-clicking and choosing Pin to Quick access. If you don’t like the new feature, right-click on the Quick access heading on the left and choose Options — the dialog box that pops up lets you start File Explorer with an overview of your PC system (“This PC”) rather than the Quick access page, and you can also hide recently used files and frequently used folders.
14. Get Windows 10 working with your smartphone
Microsoft knows Windows Phone hasn’t set the world alight, which is why it’s making its software much more compatible with iOS and Android. To see evidence of this, launch the Phone Companion app (available on the Start menu): it will help you get your emails, photos and other files on an Android or iOS phone through apps such as OneDrive and Outlook. Choose the type of mobile device you’re using from the opening splash screen then follow the instructions to get set up.
15. Customise the Start menu
The Start menu returns with Windows 10, but it’s borrowed heavily from the Windows 8 Start screen: it’s got colourful, “live” tiles that rotate regularly to show snippets of content from the relevant app. As with the old Start screen, you can customise the new Start menu to suit yourself: right-click on individual tiles to keep them static, change them in size or remove them from the menu altogether. Right-click on an app shortcut in the All apps list if you want to pin it to the Start menu.
16. Switch to touch mode
Trying to make up for some of the mistakes of Windows 8, Windows 10 has two different modes for tablets and fully fledged computers, and it can switch between them automatically (if you attach a keyboard dock to a tablet, for example). You can also flip between them manually if you need to: click or tap the Action Centre notification icon in the system tray in the lower right-hand corner, then choose Tablet mode. Taskbars and menus are simplified to make them easier to use on a touchscreen and the Start menu returns to the full-screen mode it used in Windows 8.
17. Stream games from an Xbox One
Windows machines and Xbox One consoles are friendlier than ever after the roll-out of Windows 10, and one of the new features is the ability to stream gameplay from an Xbox One to a Windows 10 desktop or laptop seamlessly. To get started, enable game streaming from within the Xbox One settings, then go to the Xbox app that’s part of Windows 10 and choose Connect from the panel on the left — select your console from the list to establish a link. For the stream to work, both devices need to be on the same local Wi-Fi network.
18. Write on the Web
Internet Explorer is still hanging around in the background of Windows 10, but as far as Web browsing goes, the new OS is all about Microsoft Edge: the brand new browser is quick, clean and designed with the modern-day internet in mind. One of its more unusual features is the ability it gives you to annotate webpages — click on the Make a Web Note icon (a pen inside a box) and you can scribble and highlight away to your heart’s content. Pages can then be saved or shared for future use.
19. Read without distractions on the web
Another useful feature ushered in with the Microsoft Edge browser is the Reading View mode — on websites where the mode is available, you’ll see an icon that looks like an open book on the right-hand side of the address bar. Click on the icon to activate this mode, and the layout of the current page changes, cutting out adverts and other unnecessary distractions so you can focus on the main text of the article. Click the icon again and the page view goes back to normal.
20. Control your notifications
Windows 10 comes with a revamped notifications system that is — dare we say it? — a little reminiscent of Mac OS X. Here you get notifications about Windows events, pop-up alerts from your installed software and updates from individual Windows apps as well (like new messages in the Mail app). To customise what shows up here and what doesn’t, go to Settings, System and then Notifications & actions — you’ll see you can block alerts on an app-by-app basis as well as apply a blanket ban. If you find the new system too distracting, this is the screen to visit.
21. Sync your Windows experience to other PCs
Like Windows 8, Windows 10 lets you sync various parts of your Windows experience — such as your desktop wallpaper and online passwords – between computers, as long as you use the same Microsoft account to sign in with. From the Settings app choose Accounts and then Sync your settings: the subsequent screen lets you turn syncing on and off and choose the data that’s included. If you have multiple Windows PCs in multiple locations (eg at home and in the office) it’s one way of keeping a consistent experience across them all.
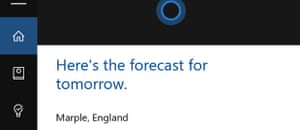
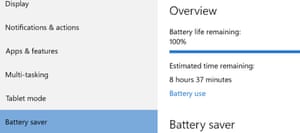
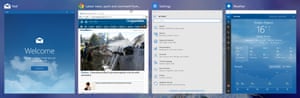
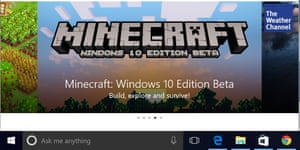

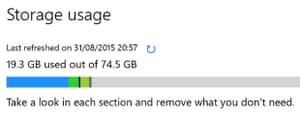
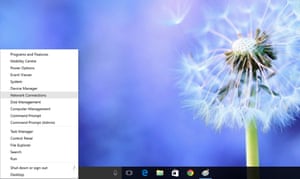
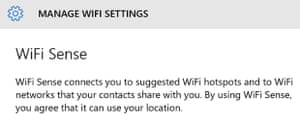
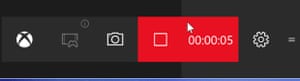
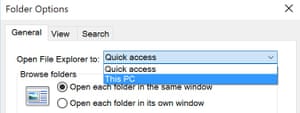
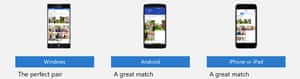
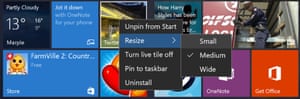

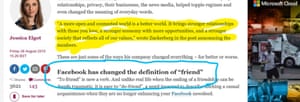
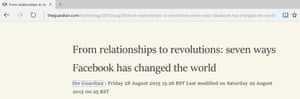
No comments:
Post a Comment